
Nachdem ich euch das letzte Mal die Installation von Wordpress Schritt für Schrittgezeigt habe, folgt heute die Schritt für Schritt Anleitung für mein Lieblings CMS Processwire. Auch hier bietet der Scriptinstaller eine Möglichkeit, das CMS ohne viel technischem Wissen zu installieren.
Variante 1 - Processwire mit dem Scrip Installer installieren
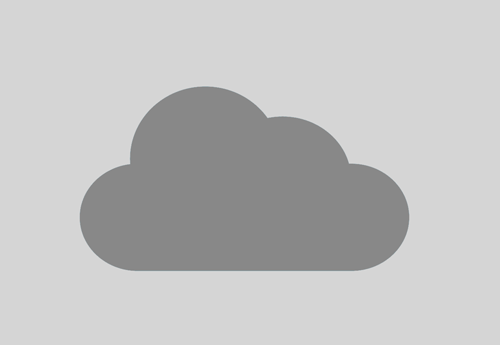
Schritt 1 - Zum Control Panel
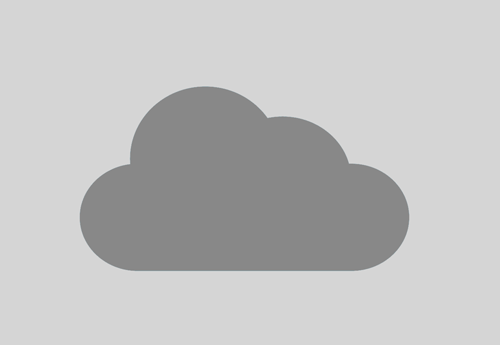
Schritt 2 - Öffne den Script Installer
Scrolle im Control Panel ganz nach unten und öffne den Script Installer
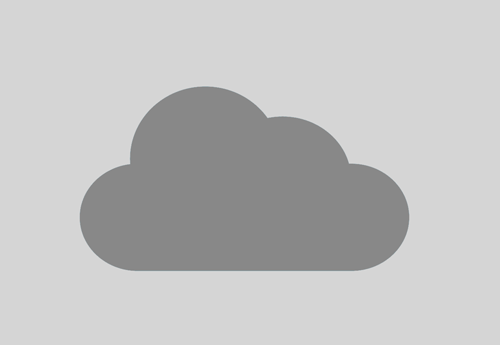
Schritt 3 - Processwire Installer
Gehe nun den Processwire Installer. Am schnellsten findest du den Installer mit der Suche. Gib einfach Processwire ein und schon erhälst du den Link zum Installer.
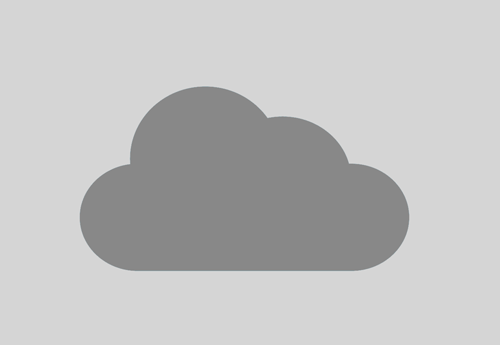
Schritt 4 - Processwire Installer starten
- Klicke auf Installieren (bzw. Quick Install im DropDown)
- Unter Choose Installation URL wählst du die Domain aus, unter der dein Processwire CMS installiert werden soll
- Unter "Altes Admin Verueichnis" gibt das Verzeichnis an, unter dem du das CMS erreichen willst. (Ein etwas unpassende Beschreibung des Punktes)
- Wähle einen Administrator Account (Name, Passwort und E-Mail Adresse)
- Wähle die Sprache
- Hast du statt Quick Install die Custom Install Option gewählt, kannst du unter "Erweiterte Optionen" noch manuell eine Datenbank auswählen. Weiters: Automatische Updates aktivieren, einen Ort für Backups
- Wähle ein gewünschtes Theme (optional, kostenpflichtig)
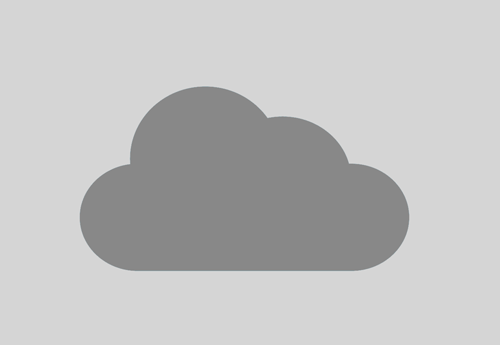
Schritt 5 - Processwire wird installiert
das geht schnell
Jetzt wird Processwire für dich installiert. In meinem Fall dauerte es wenige Sekunden.
Hier direkt zur serverprofis.de Website
Hier direkt zur serverprofis.de Website
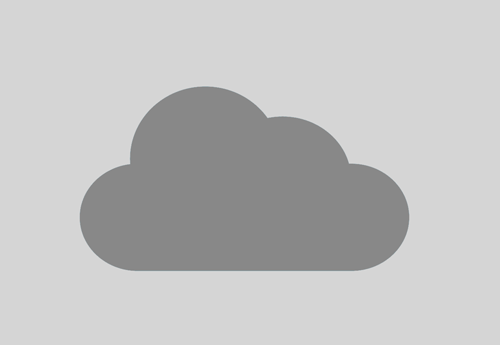
Schritt 6 - Installation abgeschlossen
Schon hast du dein Processwire CMS installiert und es ist betriebsbereit.
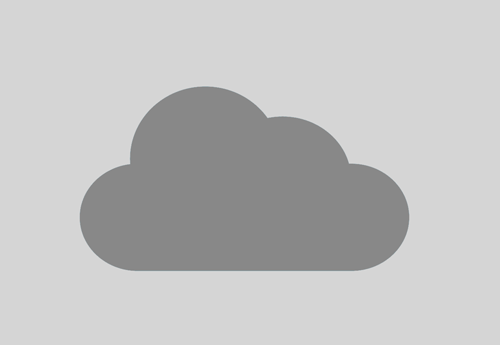
Schritt 8 - Das CMS aus Sicht des Admins
Wenn du auf die Adminstrations URL klickst, musst du dich noch mit den zuvor gewählten Daten einloggen.
Bei unserer Installation kommt es leider zu einer Warning im Backend. Das ist nicht weiter schlimm und stört User im Frontend eher weniger, da sie sie nicht sehen. Wie du diese Warnung entfernen kannst zeigen wir die hier in Kürze.
Außerdem kannst du bei diesem Installer kein Theme oder ähnliches wählen, so dass automatisch das "Minimal Site Profile" installiert wird. Auch das ist nicht weiter schlimm, bzw. für Einsteiger sogar hilfreich.
Wenn du dich dann näher mit Processwire beschäftigst wirst du schnell herausfinden, wie du deine eigenen Templates etc. anlegst bzw. bestehende ändern kannst.
Bei unserer Installation kommt es leider zu einer Warning im Backend. Das ist nicht weiter schlimm und stört User im Frontend eher weniger, da sie sie nicht sehen. Wie du diese Warnung entfernen kannst zeigen wir die hier in Kürze.
Außerdem kannst du bei diesem Installer kein Theme oder ähnliches wählen, so dass automatisch das "Minimal Site Profile" installiert wird. Auch das ist nicht weiter schlimm, bzw. für Einsteiger sogar hilfreich.
Wenn du dich dann näher mit Processwire beschäftigst wirst du schnell herausfinden, wie du deine eigenen Templates etc. anlegst bzw. bestehende ändern kannst.
Featured
Processwire installieren mit dem Script Installer
Processwire installieren ganz einfach.
In wenigen Minuten und mit wenigen einfachen Klicks hast du nun (vielleicht dein erstes?) Processwire installiert und kannst gleich los legen. Die Installation ist nicht ganz so flexibel wie wenn du es manuell machst, aber dafür für Neueinsteiger ein guter Weg um schnell ein laufendes Processwire CMS zu bekommen und es auszutesten.
Processwire manuell installieren.
Die manuelle Installation von Processwire erfordert ein wenig technisches Verständnis.
Auch die manuelle Installation ist nicht schwer.
Wie du Processwire manuell installierst zeigen wir dir hier in Kürze.
Hier direkt zur serverprofis.de Website
Hier direkt zur serverprofis.de Website